Use the following procedures to manually add and remove Workspace Language Packs after you have deployed Workspace.
- Proteus is a software package for computer-aided design of electronic circuits. The package is a system of circuit simulation based on models of electronic components adopted in PSpice. A distinctive feature of the Proteus Professional package is the ability to simulate the operation of programmable devices: microcontrollers, microprocessors.
- Note: The release you're looking at is Python 3.8.5, a bugfix release for the legacy 3.8 series. Python 3.9 is now the latest feature release series of Python 3. Get the latest release of 3.9.x here. 3.8.5 has been released out of schedule due to important security content. For details please consult the change log.
- Installing Lotus Domino 8.5.2 Language Pack in Domino on Win2008 64 bit Server. Appears a bracket at a wrong place/order Steps to reproduce: On Windows 2008 64 bit Install Lotus Domino Server 8.5.2 32 bit server Install IBM Lotus Domiino 8.5.2 Language Pack for Windows 2003, 2008 and IBM Power Systems German (CZM4TDE) - Install as replace.
A language pack is an add-on that allows you to use your software in more than one language. Each language pack contains only the text strings and documents required to support a user working in the specified language. It doesn't duplicate the core product. Note: Language packs aren't available for all products or operating systems.
- 1Adding and removing Language Packs
Notes about upgrading Language Packs when you upgrade Workspace:
Upgrade from DVD

- When you upgrade Workspace from DVD, only the application is upgraded
- All language packs that were install using an older version will not be upgraded—You must manually upgrade each language pack by using the same procedure that was used to install the original language packs; during install, the wizard will detect the older language packs and enable you to choose which ones to upgrade
Upgrade from Language Pack IP
- Open the folder containing the language pack
- Follow the standard procedure to add a language pack to workspace
Adding a Language Pack to Workspace after deployment
Language packs (localized content for Workspace) are not always released at the same time as the English version of Workspace, and new language packs are added as demanded by Genesys' customers.
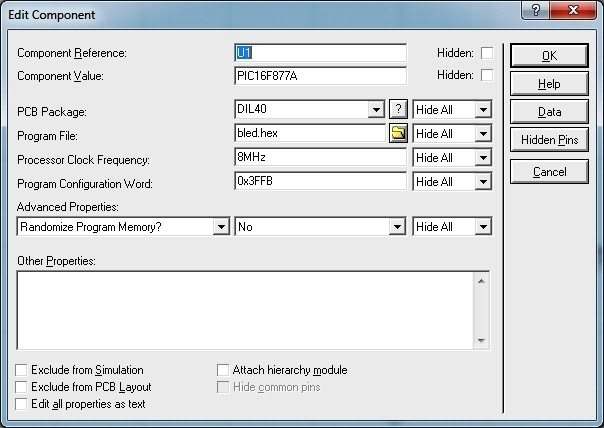
Proteus 8 Download
Language packs are available as part of the Genesys International DVD/IP. If you are installing a new release of Workspace from an International DVD/IP, use the standard ClickOnce, Developer, and Non-ClickOnce procedures in the other tabs of this topic.
Watch video: How to add a language pack to an already deployed Workspace Desktop Edition 8.5.1:

Use the following procedure to add a language pack to your existing Workspace deployment.
Procedure
Installing a Workspace Language Pack on an existing Workspace deployment or ClickOnce package
Purpose: To install a Workspace language pack on your existing Workspace deployment on a client desktop or on an existing ClickOnce package.
Prerequisites
Workspace must already be installed using one of the following deployment types:
Start
- If you are deploying from the Workspace Desktop Edition DVD, open the Lang folder (refer to the Lang (Language) folder in the Workspace Install Package figure). Lang (Language) folder in the Workspace Install PackageIf you are installing from a language specific IP, go to Step 3.
- The Lang folder contains folders named with three-letter language codes. These folders contain the language specific language pack installers (refer to the Three letter language-code folders in the Lang folder figure). Open the folder that contains the language installer that you want to use.Three letter language-code folders in the Lang folder
- Double-click the setup.exe file to launch the language pack installer.Language pack specific installer setup.exe
The Genesys Installation Wizard launches and the Welcome panel is displayed.
Genesys Installation Wizard language pack splash screen panel - On the Welcome panel, do one of the following:
- Click Next to begin the installation procedure.
- Click Cancel to exit the Genesys Installation Wizard.
- Click About to open the Workspace Desktop Edition ReadMe file in your default browser.
If you clicked Next, the installer searches for instances of the Workspace application installed on your computer and displays a list of installations in the Select Installed Application panel from which you can choose.
Genesys Installation Wizard Select Installed Application panel - On the Select Installed Application panel, do one of the following:
- Select the application to which you want to add a language pack and click Next to begin the installation procedure.
- Click Cancel to exit the Genesys Installation Wizard.
- Click Back to return to the splash screen.
If you clicked Next, the Ready to Install panel is displayed.
- In the Ready to Install panel, do one of the following:
- Click Install to install the language pack.
- Click Cancel to exit the Genesys Installation Wizard.
- Click Back to return to the Select Installed Application panel.
If you clicked Next the update is installed and the Installation Complete panel is displayed.
- Click Finish to close the Installation Complete panel and complete the installation.
- Depending on whether you are updating an existing installation or adding a language pack to a ClickOnce package, do one of the following:
- If you are adding a language to an existing non-ClickOnce installation, launch Workspace and select the new language from the Login view Language drop-down menu.
- If you are adding a language pack to a ClickOnce installation, launch Workspace Desktop Edition Deployment Manager (InteractionWorkspaceDeploymentManager.exe). In the Package Information panel, select the installed language packs that you want to add to your ClickOnce package, then complete the deployment.Genesys Installation Wizard Package Information panel
Proteus 8.5 Language Pack Download
End
Removing a Language Pack From Workspace after Deployment
For non-ClickOnce deployments, use Add/Remove Programs to select which Language Packs you want to remove from your workstation.

Proteus 8 Professional Setup File
For ClickOnce deployments, run Workspace Deployment Manager and de-select language packs in the Package Information panel and push new ClickOnce package to your web server.